3.1. The quick and easy method#
The quick and easy method is to use Software Manager, to search and install software on your desktop. It supports installing software from Linux Mint, Debian and Flathub repositories.
Examples of software that can be installed using this method:
- Circos
— plotter for visualizing data.
- Clustal Omega
— general purpose multiple sequence alignment program for nucleotide and protein sequences.
- EMBOSS
— European molecular biology open software suite.
- NCBI BLAST+
— next generation suite of BLAST sequence search tools.
- Bioconductor
— tools for the analysis and comprehension of high-throughput genomic data.
- CD-HIT
— suite of programs designed to quickly group sequences.
- UGENE
— integrated bioinformatics toolkit.
3.1.1. Requirements#
Attention
This procedure installs software in system paths and so requires administrator privileges.
3.1.2. Finding and installing software#
To demonstrate the steps involved, I will install PyMOL — a software for molecular visualization. You can follow the same procedure for finding and installing other software available in the repositories.
Open Software Manager by clicking on its icon in the applications’ menu (Fig. 38).
You can also launch it from the Administration section of the applications’ menu.
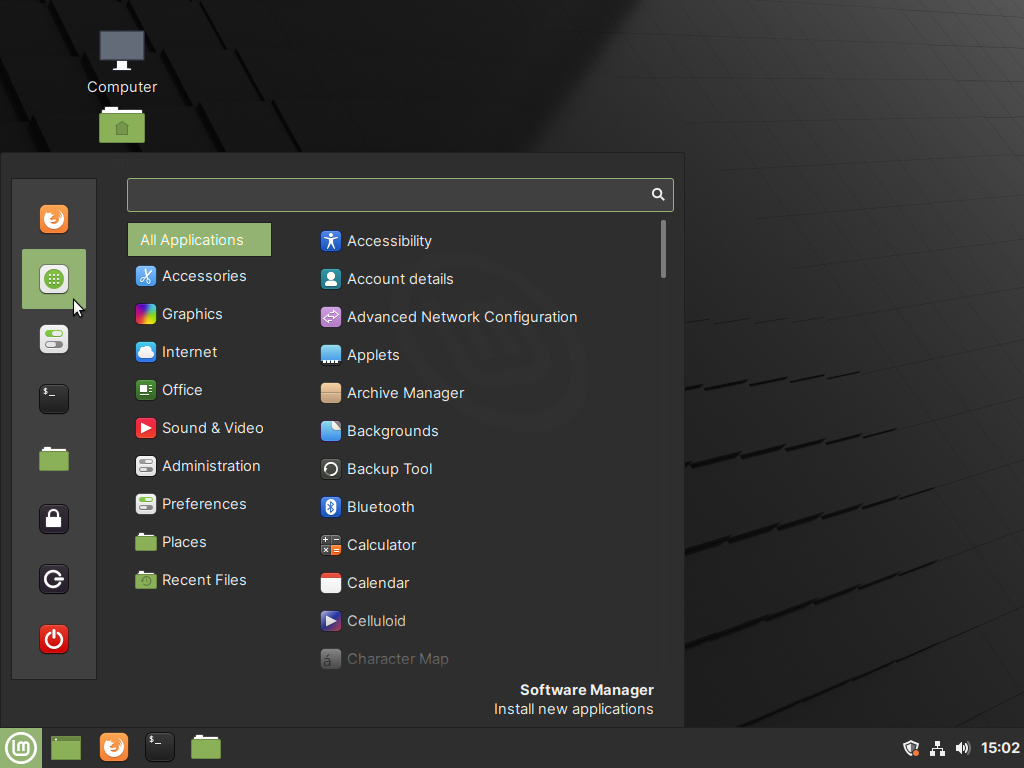
Fig. 38 Click on Software Manager in applications’ menu#
When launched, you will see its main window (Fig. 39).
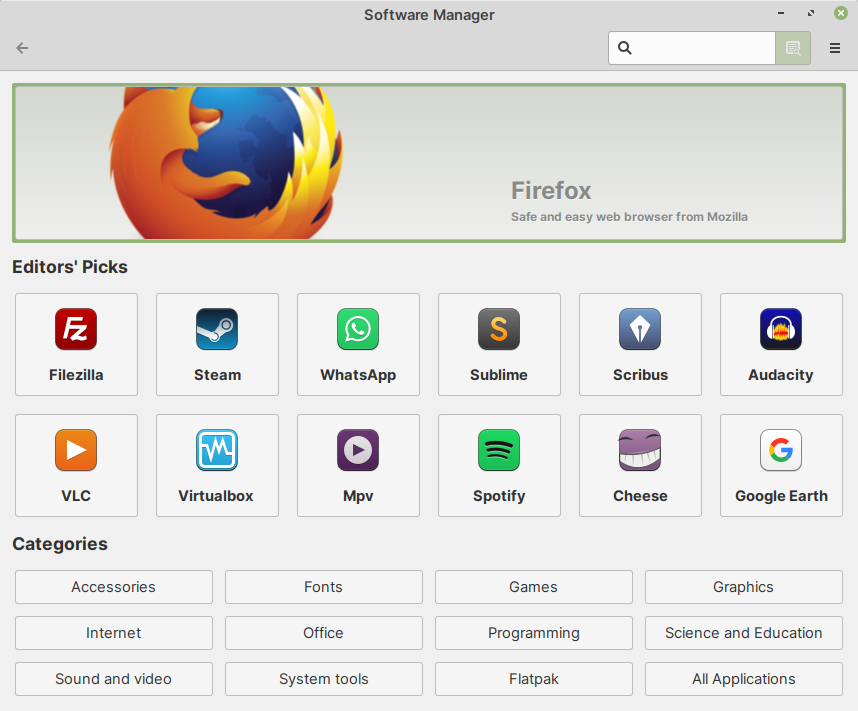
Fig. 39 Main window of Software Manager#
In the search bar, type pymol.
In some time, packages in repositories that match the search term i.e., pymol, will be displayed below (Fig. 40).
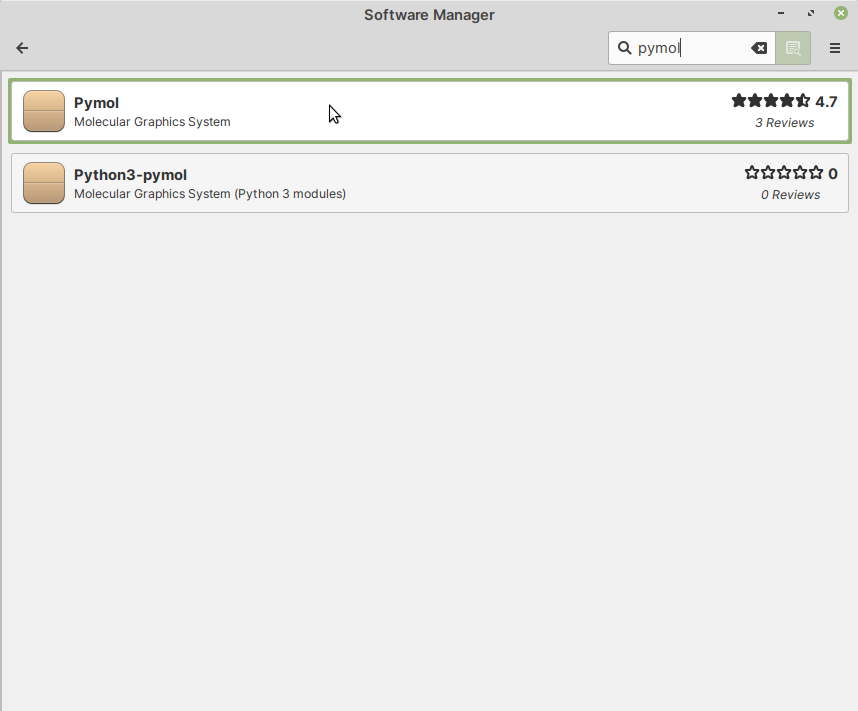
Fig. 40 Search results for pymol#
Click on the first result — Pymol. You will be taken to the package description page.
Note
Why not select Python3-pymol?
The description of the second result, Python3-pymol indicates that it contains Python 3 modules for working with PyMOL, which is not what we are looking for.
If you are unsure, you can read the complete description of the package on the next page and confirm if this is the package you would like to install.
In the package description page, click on the Install button (Fig. 41).
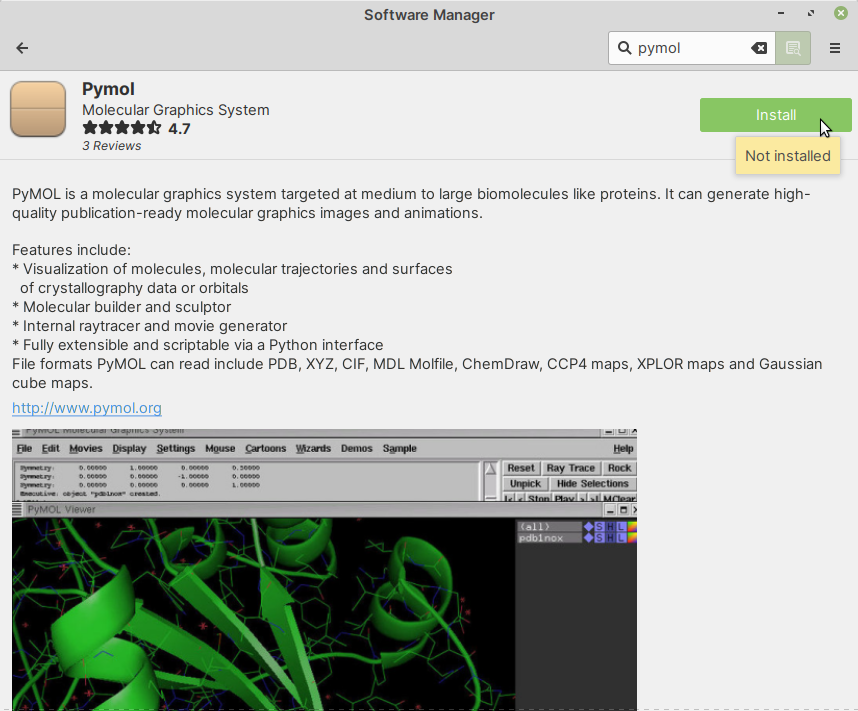
Fig. 41 Click on the Install button to install this package#
An dialog window will now appear, prompting you to enter your password.
Type in your password and click on the Authenticate button (Fig. 42).
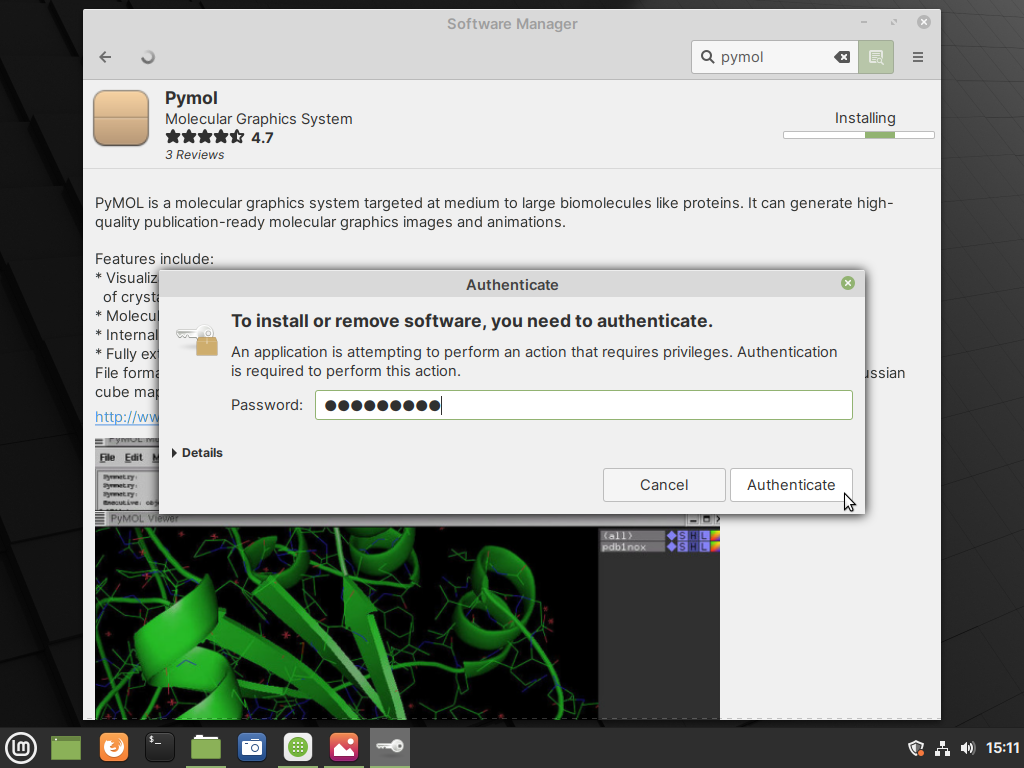
Fig. 42 Type in your password and click on the Authenticate button#
Installation will now proceed.
When installation is complete, you will notice two buttons — Launch and Remove, in place of the Install button (Fig. 43).
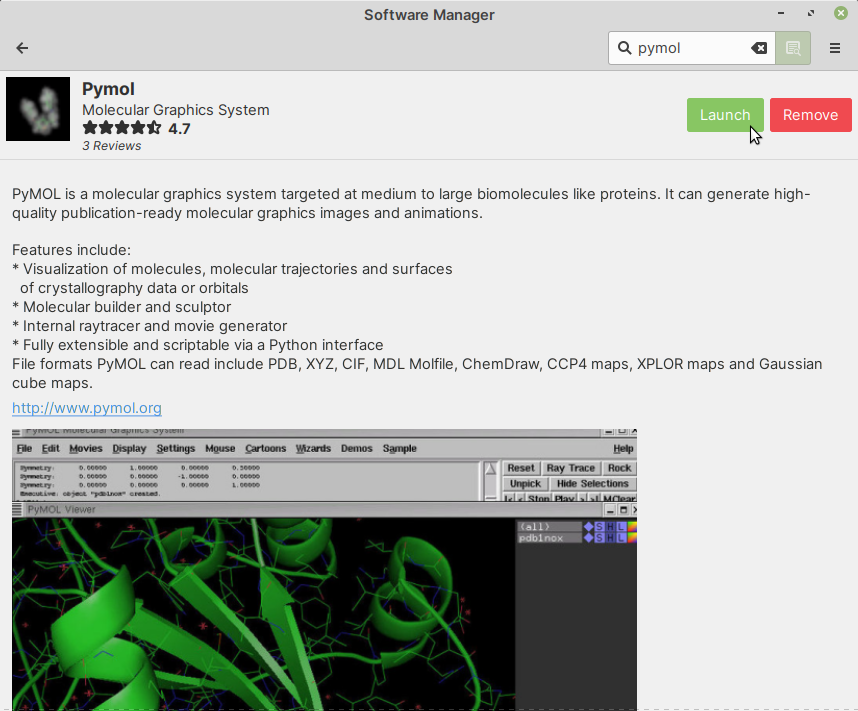
Fig. 43 Installation complete. Notice the Launch and Remove buttons#
Click on the Launch button. This will open the PyMOL program (Fig. 44).
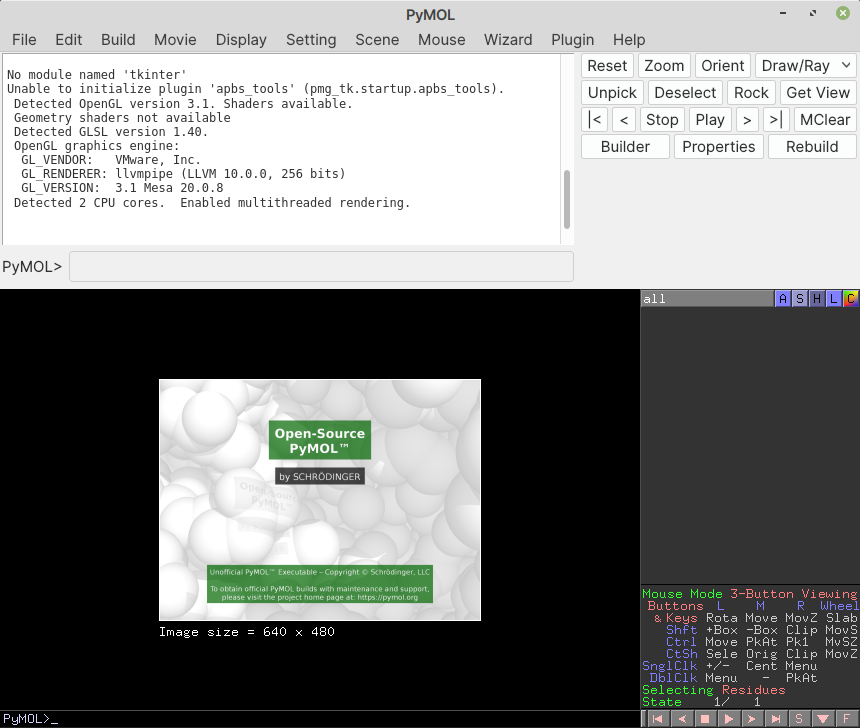
Fig. 44 Main window of PyMOL#
Alternatively, you can search for the application in the Applications Menu and launch it from there.
Note
For applications that do not have a graphical user interface, the Launch button will not be present.
If the program includes any commands, you can access them in a terminal session.
3.1.3. Removing installed software#
You can follow these steps to remove software installed from repositories.
Open Software Manager.
Click on the settings button in the main application window and then select Show installed applications (Fig. 45).
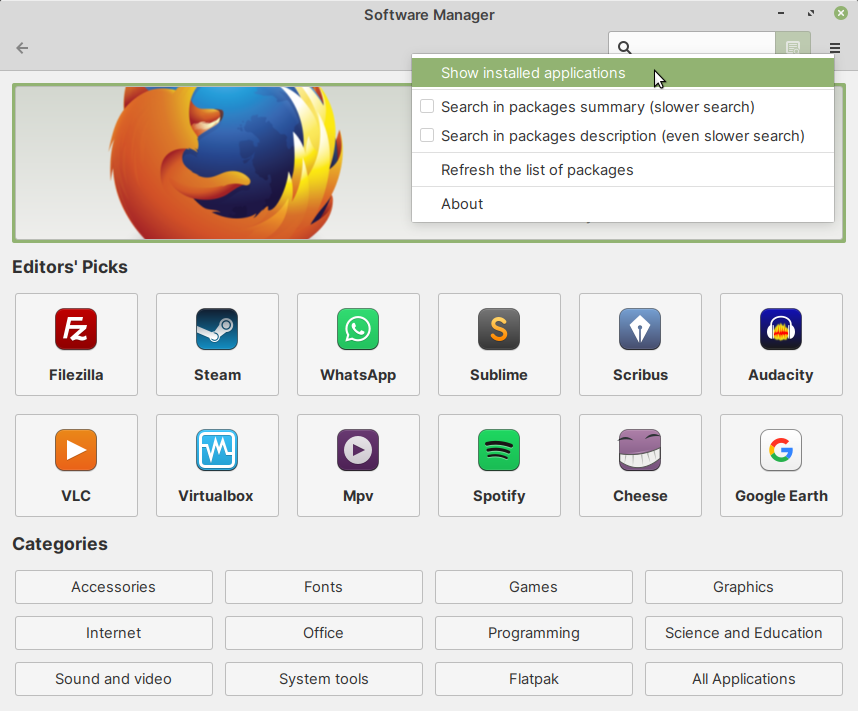
Fig. 45 From Software Manager settings, select Show Installed Applications#
Alternatively, you can type the name of the software in the search bar and then press the ENTER key.
In the list of Installed Applications, click on the package you would like to remove — Pymol, in this case (Fig. 46).
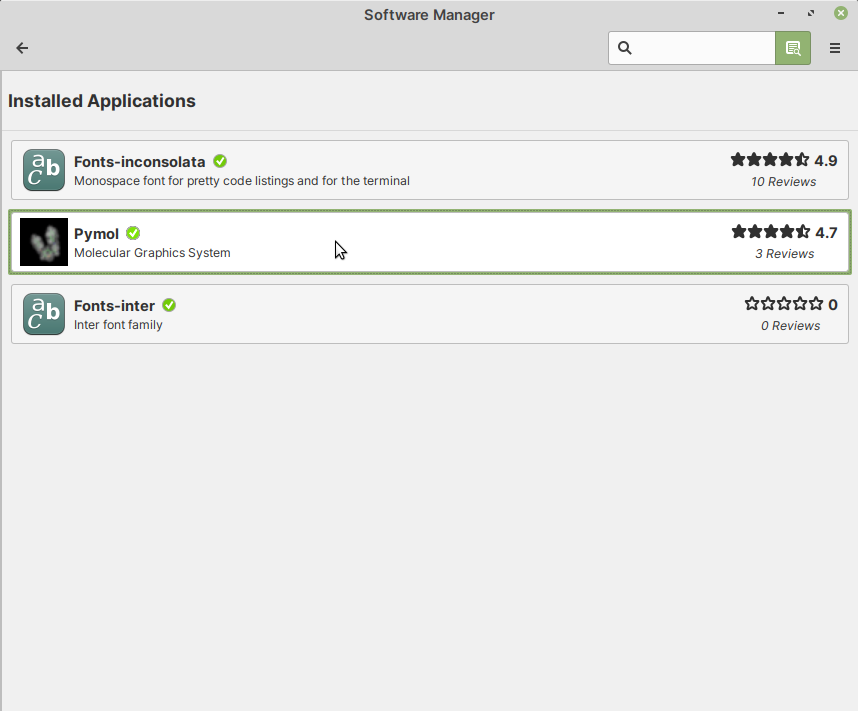
Fig. 46 Click on the package you would like to remove#
You will be taken to the package description page.
Click on the Remove button to remove (or uninstall) the package (Fig. 47).
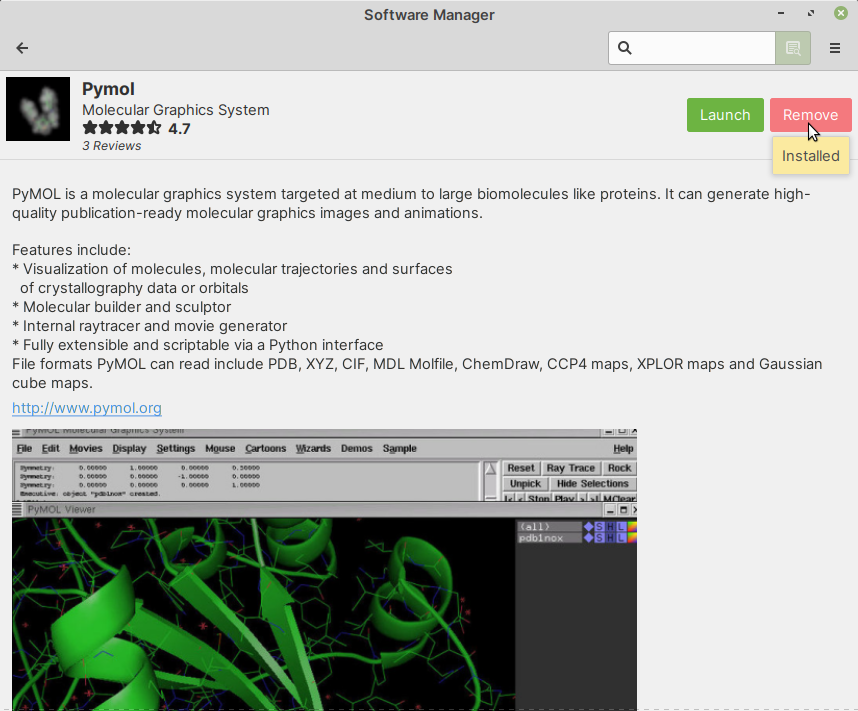
Fig. 47 Click on the Remove button to remove the package#
You will be prompted to enter your password.
Type in your password and then click on the Authenticate button to proceed (Fig. 48).
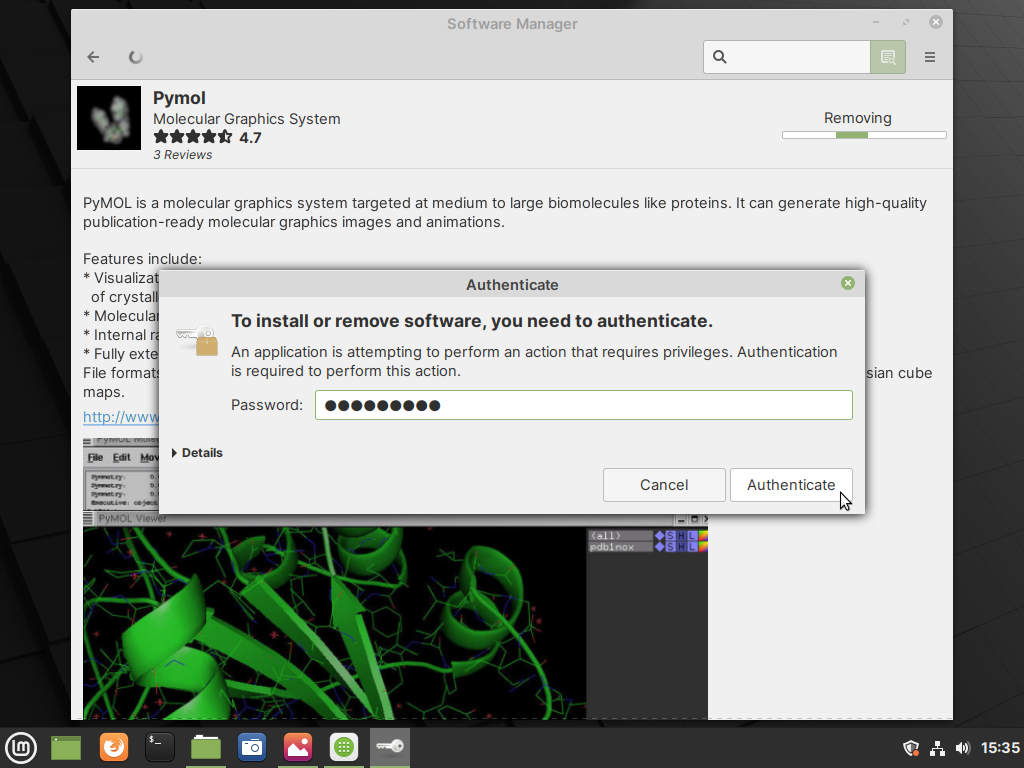
Fig. 48 Type in your password and click on the Authenticate button#
The software will now be removed (or uninstalled) from the system.
3.1.4. Updating installed software#
When updates are available for software installed on your system, you will see a notification in the system tray (Fig. 49).
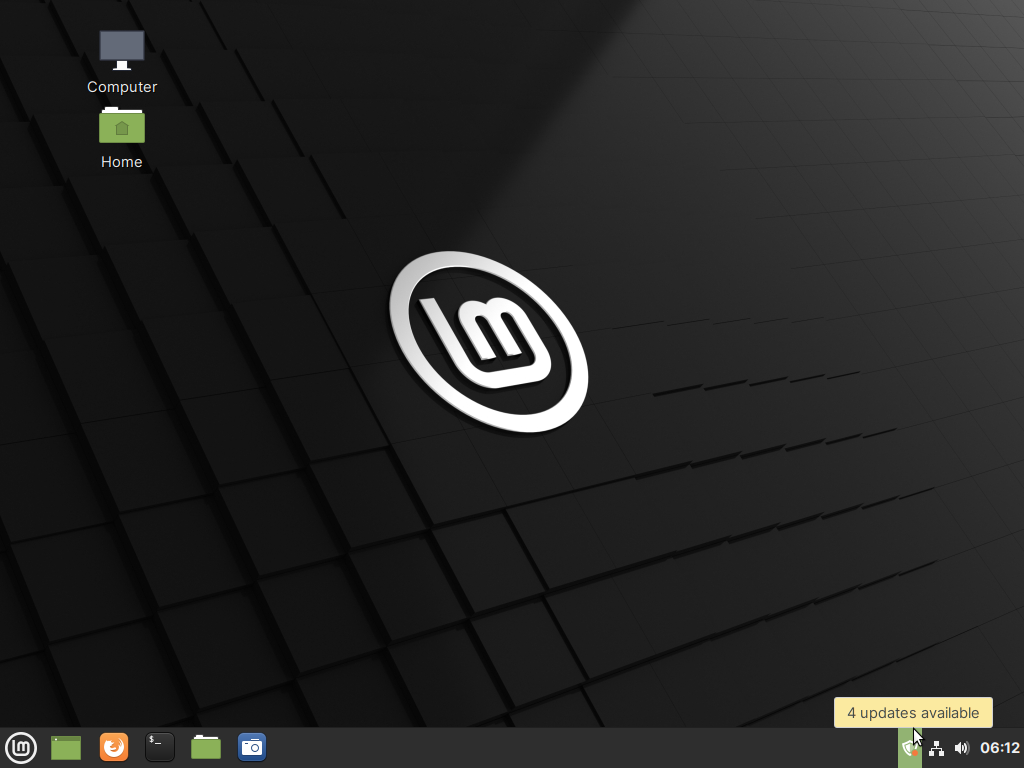
Fig. 49 Notification of software updates in system tray#
To apply software updates:
Click on the notification icon in system tray. This will open the Update Manager program.
To install all available software updates, click on the Install Updates button in the toolbar (Fig. 50).
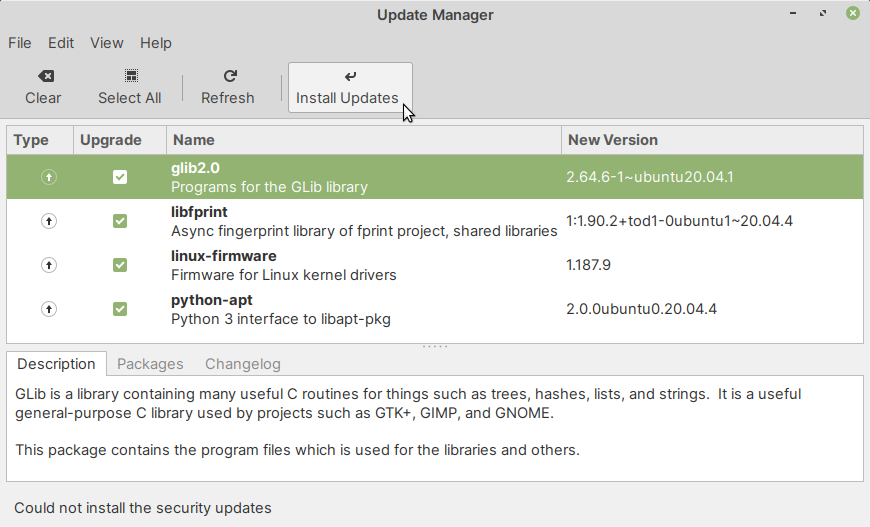
Fig. 50 Click on the Install Updates button to apply all available updates#
You will be prompted to enter your password (Fig. 51).
Type in your password and click on the Authenticate button.
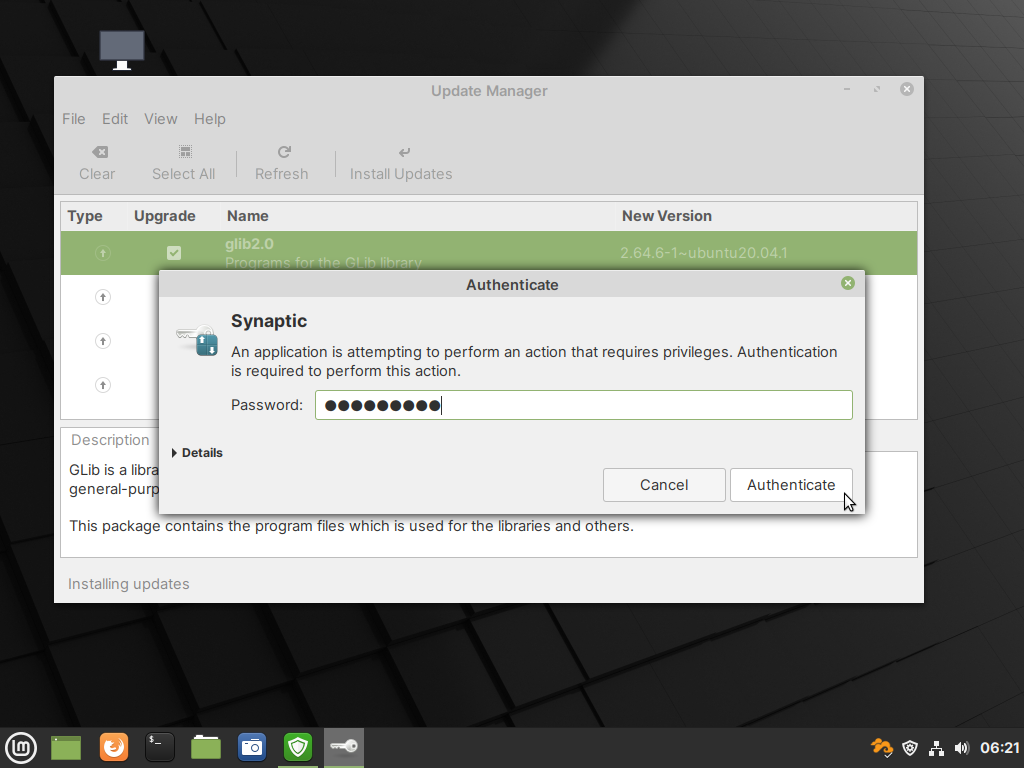
Fig. 51 Type in your password and click on the Authenticate button#
Update Manager will now continue installing updates (Fig. 52).
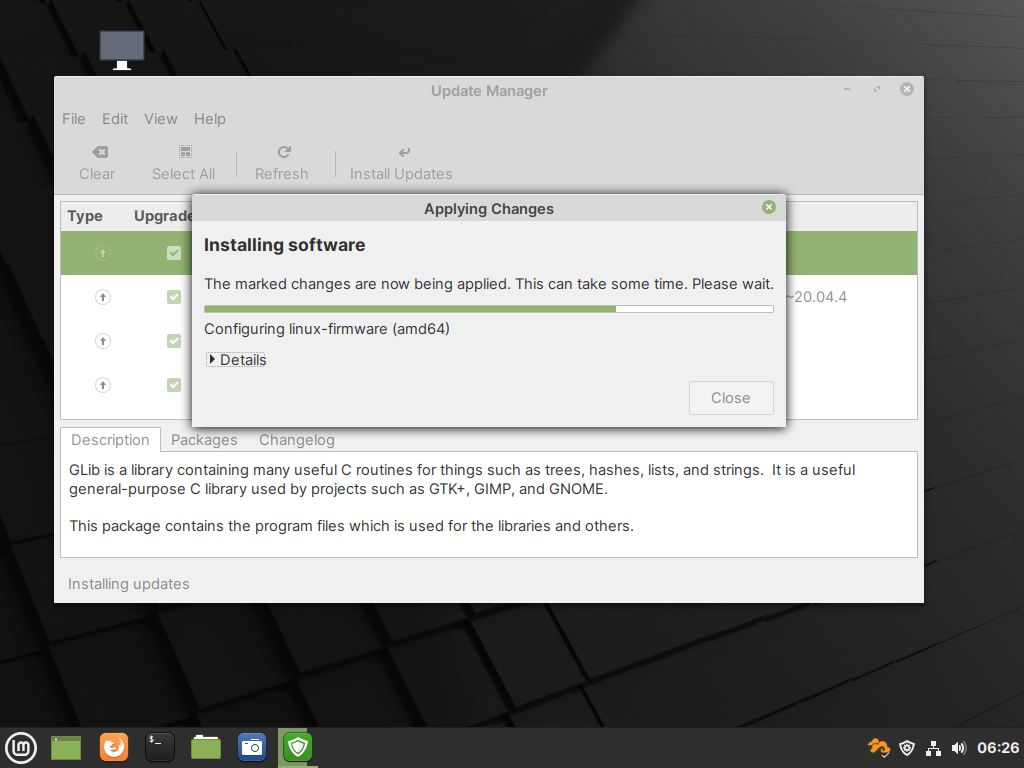
Fig. 52 Update Manager installing software updates#
When the update process is complete, you will see a message — Your system is up to date (Fig. 53).
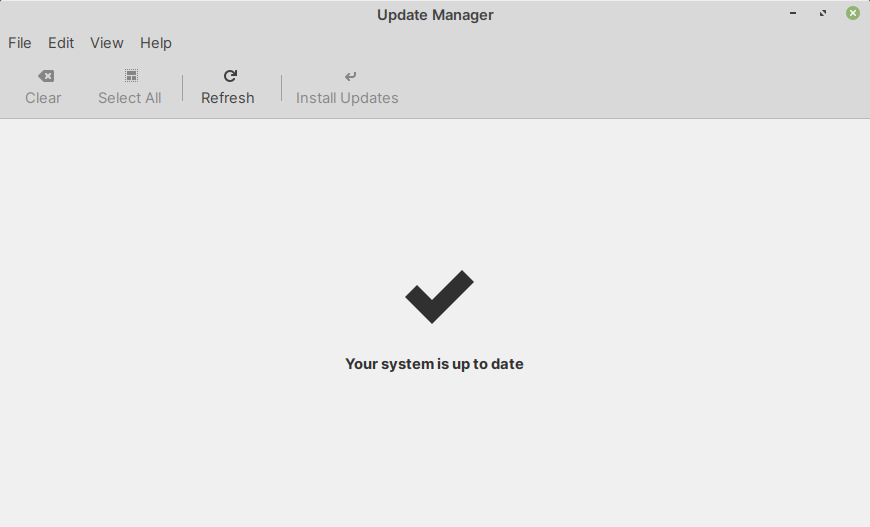
Fig. 53 Updates installed successfully#
3.1.5. Notes#
The command-line version (apt)#
You can use the apt package manager to install software from the command-line.
Searching for software#
Open a terminal to perform a search for matching packages in the repositories.
For example, here is a search for pymol
apt search pymol
Note
You do not need to include sudo here.
This will output matching results from repositories, if any:
p pymol - Molecular Graphics System
p pymol-data - data files for PyMOL
p python3-pymol - Molecular Graphics System (Python 3 module
Once you have identified the correct package name — in
this case, it is pymol you can proceed
towards installing the package.
Installing a package#
You can install a package using the following command:
sudo apt install pymol
Attention
You need to include sudo here.
Also, in the commands below, you will be asked to enter your password.
You will also need to confirm if
you would like to continue with the changes.
Type y and then press the ENTER key to proceed.
[sudo] password for user:
Reading package lists... Done
Building dependency tree
Reading state information... Done
The following additional packages will be installed:
pymol-data python3-pymol
The following NEW packages will be installed:
pymol pymol-data python3-pymol
0 upgraded, 3 newly installed, 0 to remove and
4 not upgraded.
Need to get 0 B/5,192 kB of archives.
After this operation, 19.8 MB of additional disk
space will be used.
Do you want to continue? [Y/n] y
The package will now be installed.
Removing an installed package#
To remove an installed package, use the command:
sudo apt remove pymol
The command above does not remove dependent packages. You can remove them using:
sudo apt autoremove
Updating packages#
To update all installed packages, you can use these commands:
sudo apt update
sudo apt upgrade
To update a specific package —
if an update is available, you can simply use
apt install again:
sudo apt install package_name
Why is this a quick and easy method?#
You can use a graphical user interface (Software Manager)
or the command-line (apt) to install software
available in Linux package repositories.
Software installed in this manner will also be kept updated along with the rest of the system.
Additional software repositories#
It takes some time for newer versions of software to become available in distribution repositories.
If your software of interest is not available or if you need a more recent version of the software, you could try installing them from these additional sources:
Python packages from PyPI
Perl modules from CPAN
R packages from CRAN or Bioconductor
Attention
Software installed using these methods, will also need to be kept updated manually.
Comments